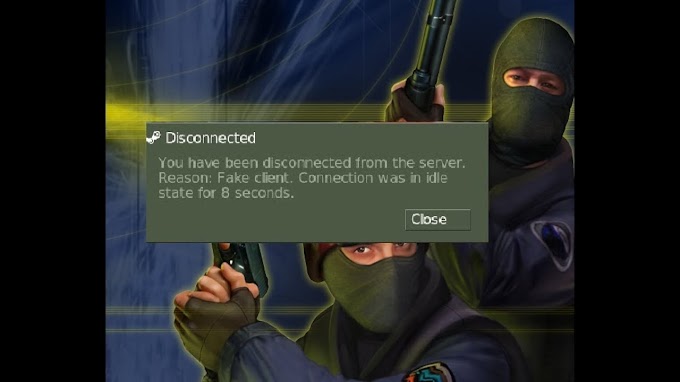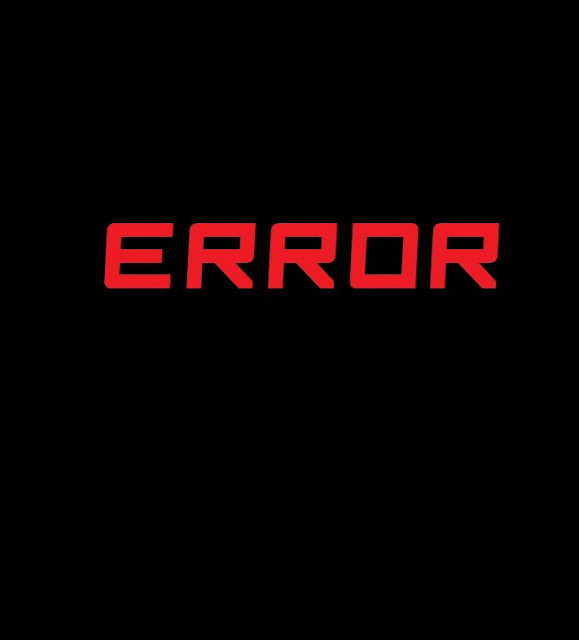
Encountering a black screen issue when opening CS can be frustrating. If you're facing this problem and want to resolve it, follow these steps:
Access the Registry Editor:
Open the Start menu and search for "Regedit." Click to open the Registry Editor.
Navigate to CS Settings:
In the Registry Editor, go to the following path:
Copy code
HKEY_CURRENT_USER > Software > Valve > Half-Life > Settings
Adjust Screen Resolution:
Once you are in the "Settings" section, look for the "Height" and "Width" files in the right-side box.
Reset Height and Width:
Reset the values of both "Height" and "Width" files according to your computer's resolution. To find your screen resolution, right-click on your computer's desktop and select "Screen Resolution." Note down the resolution that appears.
Input Your Resolution:
Update the values of "Height" and "Width" in the Registry Editor with the correct resolution for your computer. Ensure accuracy to avoid further issues.
Save Changes:
After adjusting the values, save the changes in the Registry Editor.
Example:
For instance, if your screen resolution is 1920x1080, set the "Height" to 1080 and the "Width" to 1920.
These steps should help you get rid of the black screen issue in CS. Make sure to input the correct resolution values corresponding to your computer's display settings.
Remember, modifying the registry can impact your system, so proceed with caution and ensure accuracy when making changes.
Troubleshoot and Enjoy CS Without Black Screen!